Mixing audio tracks
The key to making narrations, background music, and existing audio of your video clips blend well together is to control the volume of your clips. Blend the different audio tracks in your project by using the Audio Step Options Panel, Surround Sound Mixer or Audio View.
Using the Surround Sound Mixer
Unlike stereo stream that carries only two audio channels, Surround Sound has five separate audio channels encoded into one file which is delivered to five speakers and one sub-woofer frequency effect.
The Surround Sound Mixer has all the controls to position sounds around the listener, outputting audio through the 5.1 configuration of multiple speakers. You can also use this mixer to adjust the volume for stereo file, making it sound as if the audio moves from one speaker to another and creating a “surround sound” effect.
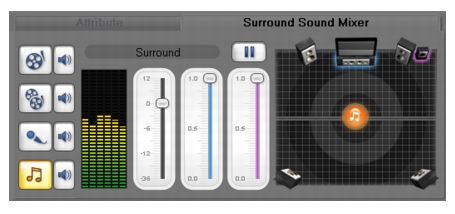
Adjusting stereo channels
Stereo files (two channels) have two waveforms representing the left and right channels accordingly.
To use stereo mode:
1 Click Enable/Disable 5.1 Surround in the Toolbar. Select Music Track in the Options Panel.
Tip: To check if the 5.1 Surround is disabled, click Audio View in the Toolbar.
2 Click Play in the Options Panel.
3 Click the music note symbol in the center of the Surround Sound Mixer. Drag it to either right or left, depending on your preferred sound position.
Note: Moving the note symbol will amplify the sound coming from your preferred direction.
4 Drag Volume to adjust the volume level of the audio.
Mixing Surround Sound
All audio channels in Surround Sound have a set of similar controls that you will find in the stereo configuration of this panel, plus a few more specific controls.
- Six-channel VU Meter: Front Left, Front Right, Center, Sub-woofer, Surround Left, Surround Right.
- Center: Controls the amount of output sound from the center speaker.
- Sub-woofer: Controls the amount of low-frequency sound output.
Tip: Sub-woofer sound is less directional than sound output from the satellite speakers. Therefore, you can put it anywhere in the room after some experimenting. Each living space has its own acoustics so there are no fixed rules.
To use Surround Sound mode:
1 Click Enable/Disable 5.1 Surround in the Toolbar.
2 Click the music note symbol in the center of the Surround Sound Mixer. This time, drag it to any of the six channels depending on your sound position preference. Repeat steps 1 and 2 in using stereo mode.
3 Drag the Volume, Center and Sub-woofer to adjust sound controls of your audio
Tip: You can also adjust the sound position preference of your tracks in Video, Overlay and Voice. To do this, click your preferred track button and repeat steps 2 to 3.
Duplicating an audio channel
Audio files sometimes separate the vocal sound from the background audio and put them in different channels. Duplicating an audio channel allows you to mute the other channel.
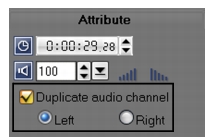
For example, the voice is on the left audio channel and the background music on the right. When you duplicate the right channel, it will mute the vocal part of the song leaving the background music to play. To duplicate an audio channel, select Duplicate audio channel in the Attribute tab in the Options Panel then select which audio channel to duplicate.
Volume rubber banding
The volume rubber band is the horizontal line in the middle of the track and can only be seen when you are in Audio View. You can use the rubber band to adjust the volume of the audio track of video clip and the audio clips in the Music and Voice Tracks.
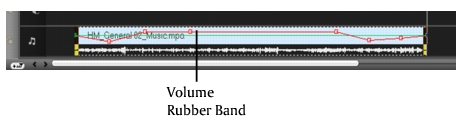
WebWorks_WriteAnchorOpen(“exwp1130650″, false); To adjust the volume level using the rubber band: WebWorks_WriteAnchorClose(“exwp1130650″, false);
WebWorks_WriteDIVOpen(“exwp1130650″, false);
1 Click Audio View.
2 On the Timeline, click the track to be adjusted.

3 Click a point on the rubber band to add a key frame. This allows you to adjust the volume level of the track based on this key frame.

4 Drag the key frame upwards/downwards to increase/decrease the volume level at this point of the clip.

5 Repeat steps 3 and 4 to add more key frames to the rubber band and to adjust the volume level.
WebWorks_WriteDIVClose();