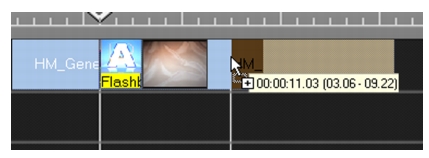Trimming and cutting audio clips
After recording voice and music, you can easily trim your audio clips on the Timeline. There are two ways to trim audio clips:
- On the Timeline, a selected audio clip has two handles that can be used for trimming. Just grab a handle, either from the beginning or end, and drag it to shorten a clip.
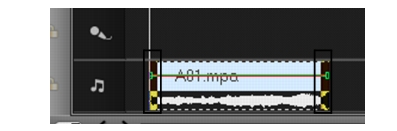
- Drag the Trim handles.

Tip: You can also trim a clip in the Library by using the Trim handles.
To play the trimmed portion of the clip, click Play Trimmed Clip.
Aside from trimming, you can also cut audio clips. Drag the Jog Slider to the position where you want to cut the audio clip then click Cut clip starting from Jog Slider’s position. You can then delete the excess part of the clip.

Tips:
· Instant timecode tip is a feature of VideoStudio that allows you to add clips with a specific timecode. It appears while trimming and inserting overlapping clips on the timeline, enabling you to make adjustments based on the timecode shown.
· The instant timecode tip appears with the format 00:00:11.03 (03.06 – 09.22). 00:00:11.03 indicates the current timecode where the selected clip is located. 03.06 represents the duration overlapping with the previous clip while 09.22 is the duration overlapping with the next clip.