The Capture Step Options Panel
The Capture Step Options Panel consists of four options: Capture Video, DV Quick Scan, Import Digital Media and Import from Mobile Device.
Capture Video
The steps on how to capture are similar for all types of video sources except for the available capture settings in the Capture Video Options Panel that can be selected for each type of source.
To capture video:
1 Click the Capture Step then click Capture Video.
2 To specify a capture duration, enter the values in the Duration box in the Options Panel.
3 Select your capture device from the Source list.
4 Select a file format to use for saving your captured video from the Format list.
5 Specify a Capture folder in which to save video files.
6 Click Options to open a menu for customizing more capture settings.
7 Scan your video to search the part to capture.
8 When your video for capture is already on cue, click Capture Video to start capturing.
9 If you specified a capture duration, wait for the capture to complete. Otherwise, click Stop Capture or press [Esc] to stop capturing.
Notes:
· When your camcorder is in Record mode (usually named CAMERA or MOVIE), you can capture live video.
· The available settings in the Video Properties dialog box vary, depending on the capture file format that you have chosen.
Capture Video Options Panel
- Duration: Sets the length of time for the capture.
- Source: Displays the detected capture device and lists other capture devices installed in your computer.
- Format: Gives you a list of options where you select a file format for saving your captured video.
- Capture folder: This feature allows you to specify a folder where you want your captured files to be saved.
- Split by Scene: Automatically separates captured video into several files based on changes in shooting date and time when capturing video from a DV camcorder.
- Options: Displays a menu allowing you to modify your capture settings.
- Capture Video: Transfers video from your source to your hard drive.
- Capture Image: Captures the displayed video frame as an image.
- Disable/Enable Audio Preview: Disables audio preview on the computer while capturing DV.
Note: If the audio sounds choppy, there may be a problem with previewing audio on your computer during DV capture. This does not affect the audio capture quality. If this happens, click Disable Audio Preview to mute the audio while capturing.
Digital Video (DV)
To capture Digital Video (DV) in its native format, select DV from the Format list in the Options Panel. This saves the captured video as a DV AVI file (.avi).
Note: You can also use the DV Quick Scan option to capture DV video.
DV AVI Type-1 and Type-2
When capturing DV, click Options in the Options Panel and select Video Properties to open a menu. In the Current Profile, choose whether to capture DV as DV Type-1 or DV Type-2.
DV is a data stream that itself contains video and audio. In DV Type-1, the video and audio channels are stored unmodified as a single, interleaved stream in the AVI file. With DV Type-2, the video and audio channels are stored as two separate streams in the AVI file.
The advantage of Type-1 is that the DV data does not need to be processed, and is stored in its exact original format. The advantage of Type-2 is that it is compatible with video software that is not specially written to recognize and process Type-1 files.
Note: To preview audio on the computer while capturing DV, click ![]() Enable Audio Preview in the Options Panel. If the audio sounds choppy, there may be a problem with previewing audio on your computer during DV capture. This does not affect the audio capture quality. If this happens, click
Enable Audio Preview in the Options Panel. If the audio sounds choppy, there may be a problem with previewing audio on your computer during DV capture. This does not affect the audio capture quality. If this happens, click ![]() Disable Audio Preview to mute the audio.
Disable Audio Preview to mute the audio.
Controlling the DV camcorder with the Navigation Panel
When capturing from a DV camcorder, use the Navigation Panel to scan your footage and locate the scenes you want to capture.
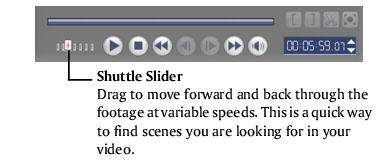
High Definition Videos
You can import high definition video from your AVCHD DVD or Hard Disk Drive (HDD) camcorders.
To capture high definition videos:
1 Connect your HDV camcorder to your computer’s IEEE-1394 port using the IEEE-1394 cable.
2 Turn on your camcorder and switch it to Play/Edit mode and make sure that your HDV camcorder is switched to HDV mode.
Note: For Sony HDV camcorders, flip open the LCD screen and see if HDVout I-Link is on the LCD screen to check if the camera is set to HDV mode. If you see DVout I-Link, press P-MENU at the lower right of the screen. In the menu, press MENU> STANDARD SET> VCR HDV/DV and press HDV.
3 Click Capture on the Step Panel. In the Options Panel, click ![]() .
.
Digital TV or DVB-T video
Before capturing, have the DVB-T source connected via a compatible capture card installed on your computer first.
To capture DVB-T video:
1 Click the Capture Step then click Capture Video.
2 In the Capture Step Options Panel, select Digital TV Source from the Source list.
3 Click Options and select Video Properties.
4 In Channel List, click Start Scan to start scanning for channels.
Note: DVB-T channels are not automatically scanned. Make sure to manually scan the channels first before capturing.
5 Click Capture Video.
6 Click Yes when prompted if you want to start capturing and auto-recover DVB-T video.
7 Follow the remaining steps as described in the procedure for capturing videos.
To recover captured DVB-T videos:
1 Click Tools in the Edit Step and select Recover DVB-T
Video.
2 In the Recover DVB-T Video dialog box, click Add and browse for the videos to recover.
3 Click Recover.
Analog video
When footage is captured from analog sources such as VHS, S-VHS, Video-8, or Hi8 camcorders/VCRs, it is converted to a digital format that can be read and stored by the computer. Before capturing, choose the desired file format to use for saving the captured video in the Options Panel’s Format list.
Click Options then select Capture Options to choose how you want footage to be captured.
To specify the type of video source you are capturing from, click Options then select Video Properties. In the dialog box that opens, you can customize the following capture settings:
- In the Input Source tab, choose whether you are capturing NTSC, PAL, or SECAM video and select the Input source (Tuner, S-Video, or Composite).
- In the Color Manager tab, you can fine tune the video source to ensure good quality captures.
- In the Template tab, set the frame size and compression method to use for saving the captured video.
TV footage
VideoStudio allows you to capture TV footage through a TV tuner. Capture a segment of your favorite television show on regular TV or cable then save it in your hard drive in AVI or MPEG.
To capture TV footage:
1 Select your TV tuner device from the Source drop-down list.
2 Click Options: Video Properties to open the Video Properties dialog box. If needed, adjust the settings accordingly.
Click the Tuner Information tab to choose Antenna or Cable TV, scan available channels in your region, and more.
3 In the Channel box, specify the channel number from which to capture.
Split by Scene
It often happens that a single DV tape contains several footage that were shot at different times. VideoStudio saves you the hassle of having to capture the segments one by one then save them as separate files. The Split by Scene feature will do that job for you.
To use Split by Scene option in Capture Step:
1 Select the Split by Scene option in the Options Panel.
2 Click Capture Video. VideoStudio will automatically look for the scenes according to their shooting date and time and capture them as separate files.
DV Quick Scan
Use this option to scan a DV device for scenes to import. To use DV Quick Scan, refer to the first step in the DV-to-DVD Wizard section.
In DV Quick Scan, you can add the date and time of your video. After scanning your DV tape, click Next. This will then display the Capture to Timeline Settings dialog box. Select Insert to Timeline and choose Add video date information as title. If you want the shooting date to appear in the entire duration of the video, select Entire video or only during a specified time.
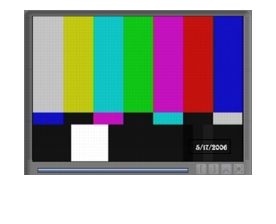
Importing digital media
You can import DVD/DVD-VR, AVCHD or BDMV video from a disc or hard drive or AVCHD *.m2ts and *.mts files from a disc or a hard disk into VideoStudio.
To import Digital Media:
1 Click the Capture Step then click Import Digital Media. Select a Title dialog box opens.
2 Locate the DVD drive that contains the video files and click Import.
Note: Click Import from Folder to search your hard drive for the video files. Browse for the DVD folder and click OK.
3 In the Import dialog box, select which DVD tracks to import in Label. Use the preview screen to view the selected tracks to import.
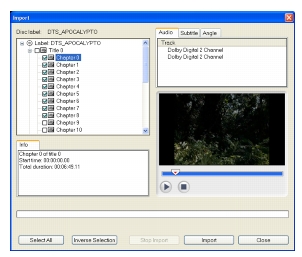
4 Click Import to finish. All imported videos will be added to the thumbnail list in the Library.
Importing videos in AVCHD format
AVCHD (Advanced Video Codec High Definition), a new high-definition format, efficiently compresses videos using MPEG-4 AVC/H.264 standard and produces high quality videos.
You can import AVCHD *.m2ts and *.mts files stored in standard DVDs or hard drives and edit them in VideoStudio. To import AVCHD videos, follow the steps in Import Digital Media section.
Importing from mobile devices
You can insert media files from your mobile devices like Nokia cellphones, Microsoft Zune, Windows Mobile 5.0, iPod and PSP to your project.
Note: Make sure your device
is properly connected and it can be recognized by VideoStudio.
To import videos from a mobile device:
1 In Capture Step Options Panel, click Import from Mobile Device.
2 Click the device where you want to import files from in Device.
3 Click the type of media file you want to add. Click ![]() to display all your media files in the device.
to display all your media files in the device.
4 Select the media file and click OK.
Tip: Click Settings to set where to browse for files and where to save imported and exported files.
To trim video clips before inserting into your project:
1 Select the clip you want to trim and click ![]() to preview the clip.
to preview the clip.
2 At the bottom of the dialog box, drag the Jog Slider until you locate the point in the video clip that you want to set as the start of the clip. Click ![]() .
.
3 Drag the Jog Slider until you locate the point in the video clip that you want to set as the end of the clip. Click ![]() .
.
4 Click ![]() to watch your trimmed clip. When finished, click OK.
to watch your trimmed clip. When finished, click OK.