Adding cues and chapters
Adding cues and chapters helps you to navigate through your project once you have recorded them onto a disc.
To add project cues:
1 Click the Chapter/Cue Menu.
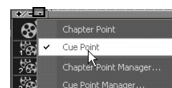
2 Select Cue Point.
3 Drag the cursor to the part of the project you want to add cues and click the bar below the Timeline ruler. Notice that a blue arrow icon was added.

Another step of adding cue points is to drag the Timeline slider to the desired cue point position in your project. Click the Add/Remove Cue Point.
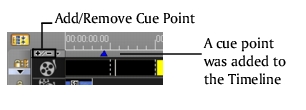
4 Repeat Step 3 to add more cue points.
Tip: You can also use the Cue Point Manager when adding cue points. Select Add and specify the timecode and name of cue for easy identification. Click OK and then Close.
To add chapters:
1 Make sure that the Chapter Point is selected in the Chapter/Cue Menu.
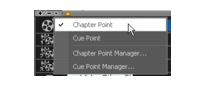
2 Drag the cursor to the part of the project you want to assign as chapters and click the bar below the Timeline ruler. Notice that, below your Timeline ruler, yellow chapter points are set as markers in your movie.

You can also drag the Timeline slider to the desired chapter point position in your project. Click the Add/Remove Chapter Point.
3 To edit a chapter, click on a chapter point you want to edit and drag to a new position.
4 To rename, double click a chapter point and then enter a new chapter name. Click OK.
Note: To remove chapters and cues, simply drag the markers outside the Timeline ruler and then drop. Or you can also drag the Timeline ruler to the chapter or cue point you want to remove and then click Add/Remove Chapter Point or Add/Remove Cue Point.