Enhancing clips
VideoStudio lets you improve the quality of a video or image clip by adjusting its current properties such as its color settings in Color Correction.
Adjusting color and brightness
Adjust color and brightness settings of images and video on the Timeline by clicking Color Correction in the Options Panel.
To adjust color and brightness:
1 Select the video or image clip to enhance on the Timeline.
2 Drag the sliders to the right to intensify the Hue, Saturation, Brightness, Contrast or Gamma of the clip.
3 Watch the Preview Window to see how the new settings are affecting the image.
Note: Click Reset to restore the original color settings of the clip.
Adjusting white balance
White balance restores the natural color temperature of an image by removing wrong color casts due to conflicting light source and incorrect camera settings.
For example, an object illuminated with incandescent lights may turn out too reddish or yellowish in an image or video clip. To successfully achieve its natural effect, you need to identify a reference point in your image which represents the color white. VideoStudio gives you different options in selecting the white point:
- Auto: Gives you automatic calculation of the fitted white point that is well-matched with the overall color of your image.
- Pick Color: Allows you to manually select the white point in the image. Use the Eyedropper Tool to pick a reference area that should be white or neutral gray.
- White balance presets: Automatically selects white point by matching specific light conditions or scenarios.
- Temperature: Allows you to specify color temperature of light sources in Kelvin (K). Lower values indicate Tungsten, Fluorescent and Daylight scenarios while Cloudy, Shade and Overcast fall under high color temperature.
To adjust White balance:
1 Select an image or video clip on the Timeline or the Library.
2 In the Edit Step Options Panel, click Color Correction.
3 Select White balance.
4 Determine how you want to identify the white point. Choose among the different options
(Auto, Pick color, White balance presets or Temperature).
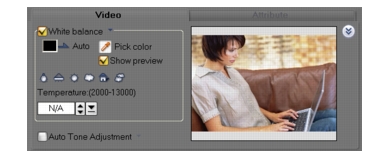
5 If you have selected Pick color, choose Show preview to display a preview area in the Options Panel.
6 When you drag your cursor to the Preview area, it will change to an eyedropper icon.
7 Click to identify a reference point in your image which represents the color white.
8 Watch the Preview Window to see how the new settings are affecting the image.
Tip: Click the White balance drop-down arrow to display more color adjustments you can use. Select Vivid Color or Normal Color for the color intensity. The Weaker, Normal and Stronger options specify the level of sensitivity of White balance.
Adjusting tones
To adjust the tone quality of your video or image clips, click Color Correction in the Edit Step Options Panel and select Auto Tone Adjustment. You can indicate if you want the clip as Brightest, Brighter, Normal, Darker or Darkest by clicking the Auto Tone Adjustment drop-down menu.
Applying video filters
Video filters are effects that you can apply to clips in order to change their style or appearance. For example, you can improve the color balance of a clip, or make it look like a painting.
Video filter samples:
- DeBlock: Smoothens uneven areas in a clip and reduces noise like block artifacts or mosquito effect that are usually found in some highly compressed videos.
- DeSnow: Removes visible and dynamic “snowy” noise patterns in videos captured from sources with poor TV signals or video clips usually taken under low lighting conditions or by cameras with high ISO values.
- Anti-shake: Allows you to correct or stabilize sub-standard videos due to camera shake.
To apply a video filter to a clip (video or image) in the Video Track:
1 Select a clip on the Timeline.
2 Click the Attribute tab in the Edit Step Options Panel.
3 Choose a video filter from the Video Filter folder in the Library to apply to your clip (by clicking the thumbnail).
4 Drag and drop the video filter onto your clip in the Video Track.
Note: By default, the filter applied to a clip is always replaced with the new filter dragged onto the clip. Clear Replace last filter to apply multiple filters to a single clip. VideoStudio allows you to apply a maximum of five filters to a single clip. You can also choose the filter to be previewed through the selection in the view toggle. In the event that you choose to render your project, only enabled filters will be included in your movie.
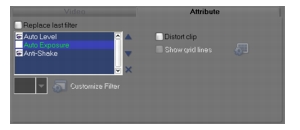
5 Click Customize Filter in the Options Panel to customize the attributes of the video filter. Available options depend on the selected filter.
6 Preview how your clip looks with the video filter applied to it using the Navigator.
Note: When there is more than one video filter applied to a clip, you can change the order of filters by clicking ![]() or
or ![]() . Changing the order of the video filters will have drastic effects on your clip.
. Changing the order of the video filters will have drastic effects on your clip.
Key frame settings
VideoStudio allows you to customize video filters in a variety of ways. One way is by adding key frames to your clips. Key frames are frames in a clip where you can specify a different attribute or behavior for your video filter. This gives you the flexibility to determine how your video filter will look like at any point in a clip.
To set key frames for your clips:
1 Drag and drop a video filter from the Library onto a clip on the Timeline.
2 Click Customize Filter. The dialog box for the video filter opens.
Note: Settings available in the dialog box are different for each video filter.
3 In the Key frame controls, drag the Jog Slider or use the arrows to go to the frame where you’d like to change the attributes of your video filter.

Note: You can use the mouse wheel to zoom in or out of the Timeline Control bar for precise placement of key frames.
4 Click Add key frame ![]() to set that frame as a key frame in the clip. You can adjust the video filter settings for that particular frame.
to set that frame as a key frame in the clip. You can adjust the video filter settings for that particular frame.
Note: A diamond-shaped mark ![]() on the Timeline Control bar will appear. This indicates the frame is a key frame in the clip.
on the Timeline Control bar will appear. This indicates the frame is a key frame in the clip.
5 Repeat steps
3 and 4 to add more key frames to your clip.
6 Use the Timeline controls to edit or to go to a key frame in the clip.
· To delete a key frame, click Remove key frame ![]() .
.
· Click Reverse key frames ![]() to reverse the sequence of key frames on the Timeline such that the sequence starts with the last key frame and ends with the first key frame.
to reverse the sequence of key frames on the Timeline such that the sequence starts with the last key frame and ends with the first key frame.
· To move to the succeeding key frame, click Go to next key frame ![]() .
.
· To move to the key frame prior to the one selected, click Go to previous key frame ![]() .
.
7 Adjust the video filter settings according to your preferences.
8 Preview the changes you’ve made by clicking Play ![]() in the Preview Window of the dialog box.
in the Preview Window of the dialog box.
9 Click OK when finished.
Tip: You can preview the clip with applied video filter on VideoStudio’s Preview Window or an external device such as a TV monitor or DV camcorder.
Click ![]() , then click
, then click ![]() to open the Preview Playback Options dialog box where you can choose the display medium.
to open the Preview Playback Options dialog box where you can choose the display medium.
Panning & Zooming
Pan & Zoom is applied to still images, and it emulates the pan and zoom effect of a video camera. To apply this effect to an image, select an image clip on the Timeline, then select Pan & Zoom and click Customize Pan & Zoom.
Note: Pan & Zoom cannot be applied to masked images.
In the Pan & Zoom dialog box, the crosshairs ![]() in the Image Window represent the key frames in the image clip where settings can be customized to produce the pan and zoom effect. When customizing each key frame, use the Image Window to focus on an area or to pan the image; use the Options tab settings to customize the zooming effect.
in the Image Window represent the key frames in the image clip where settings can be customized to produce the pan and zoom effect. When customizing each key frame, use the Image Window to focus on an area or to pan the image; use the Options tab settings to customize the zooming effect.
The procedure below shows an example of how to first zoom in on a subject, then pan and zoom out to show the whole image.

To apply Pan & Zoom:
1 Drag the Start key frame, represented by a crosshair in the Image Window, to the subject that you want to focus.
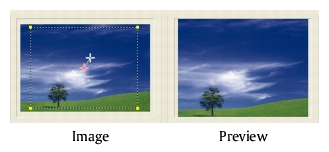
2 Zoom in on the subject by minimizing the marquee box or by increasing the Zoom ratio.
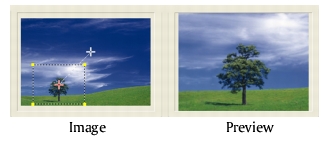
3 Drag the crosshair of the End key frame to your desired final point.
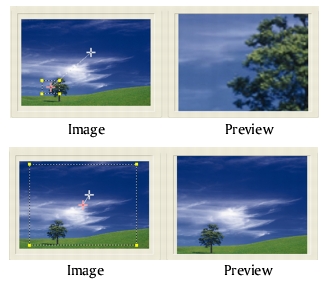
4 Click ![]() to preview the effect.
to preview the effect.
5 Click OK to apply the effect to the image.
Tips:
· Click the Anchor boxes to move the marquee box at fixed positions in the Image Window.
· To zoom in or out of a fixed area without panning the image, select No panning.
· To include a fade-in/out effect, increase the Transparency. The image will fade to the Background color. Click the color box to choose a background color, or click ![]() to select a color on the Image Window.
to select a color on the Image Window.
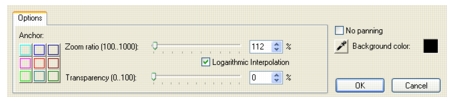
Resizing and distorting clips
To resize or distort a clip:
1 Select a clip in the Video Track then select the Attribute tab under the Options Panel.
2 Select Distort clip then drag any of the following handles:
· Yellow handles at the corners to resize the clip proportionally (A).
· Yellow handles at the sides to resize without maintaining proport
ions (B).
· Green handles at the corners to skew the clip (C).
