Working with clips
Clips, whether audio, video, images or effects, are the foundation of your project and manipulating them is the most important skill you can master.
Adding clips to the Video Track
You only work on the Video Track when you are in the Edit Step. On the Video Track, you can insert three types of clips: video, image and color clips.
Video clips
There are several ways of inserting video clips on the Video Track:
- Select a clip in the Library and drag and drop it to the Video Track. Multiple clips can be selected by pressing [Shift] or [Ctrl].
- Right-click a clip in the Library then select Insert To: Video Track.
- Select one or more video files in Windows Explorer then drag and drop to the Video Track.
- To insert a clip from a file folder directly to the Video Track, click Insert Media Files
 located to the left of the Timeline.
located to the left of the Timeline.
Notes:
· Aside from video files, you can also add video from DVD or DVD-VR formatted discs.
· Use the Fade-in/out buttons ![]()
![]() to make the audio of the video clips in your project smoothly fade from one clip to the next.
to make the audio of the video clips in your project smoothly fade from one clip to the next.
Images
The ways of adding still images to the Video Track are the same as when adding video clips.
Before you start adding images to your project, determine first the image size that you want for all your images. By default, VideoStudio adjusts the size to keep the image’s aspect ratio.
To make the size of all inserted images the same as your project’s frame size, select File: Preferences – Edit then change the Image resampling option default to Fit to project size.
Color clips
Color clips are solid colored backgrounds that are useful for titles. For example, insert a black color clip as background for end credits. You can use the preset color clips or create new color clips in the Library.
To select a color clip in the Color Library:
1 Select Color from the Library drop-down menu.
2 Choose your desired color displayed in the Library and drag to the Video or Overlay Track.
3 To load another color that is not in the Library, click the color box beside the Color Picker. Here, you can select a color either from Corel Color Picker or the Windows Color Picker.

4 Set the Duration of the color clip in the Options Panel.
Tips:
· Instant timecode tip is a feature of VideoStudio that allows you to add clips with a specific timecode. It appears while trimming and inserting overlapping clips on the timeline, enabling you to make adjustments based on the timecode shown.
· The instant timecode tip appears with the format 00:00:11.03 (12.07 – 09.13). 00:00:11.03 indicates the current timecode where the selected clip is located. 12.07 represents the duration overlapping with the previous clip while 09.13 is the duration overlapping with the next clip.
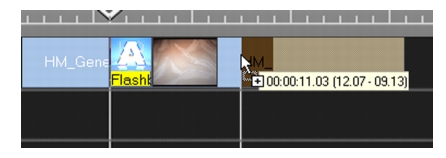
Sorting clips in the Library
To arrange clips in the Library, click ![]() in the Library to open the Options menu, then select Sort by Name or Sort by Date.
in the Library to open the Options menu, then select Sort by Name or Sort by Date.
The way video clips are sorted by date depends on the file format. DV AVI files (i.e., AVI files captured from DV camcorders) will be arranged by order of the shooting date and time of the footage. Other video file formats will be sorted by order of file date.
Notes:
· You can also right-click on the Library then select the desired sorting type in the Sort By submenu.
· To toggle between ascending and descending order, select Sort by Name or Sort by Date again.
Playback speed
You can modify the playback speed of your videos. Set your video in slow motion to emphasize a movement, or set it to play at lightning speed and give your movie a comical air. Simply adjust the speed attributes for your video clip by clicking Playback Speed under the Options Panel of the Edit Step. Drag the slider according to your preferences (i.e., slow, normal or fast), or enter a value. The higher the value you set, the faster the playback of your clip. (Values range from 10-1000%). You can also specify a set duration for the clip in Time stretch. Click Preview to view the results of your settings then click OK when finished.
Tips:
· Hold [Shift] then drag the end of the clip on the Timeline to change the playback speed.
· The black arrow means you are trimming or extending the clip, while the white arrow means that you are changing the playback speed.
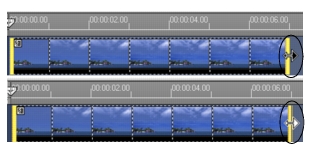
Reversing video playback
Reverse the playback of the video by selecting Reverse video in the Options Panel.
Trimming a clip
The best part of editing your movie on your computer is the ease with which you can snip and trim your work with frame by frame accuracy. There are three ways of trimming a clip:
To split a clip into two:
1 Select the clip you want to split on the Storyboard or Timeline.
2 Drag the Jog Slider to the point where you want to cut the clip.
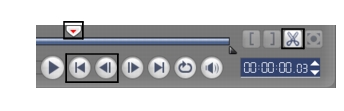
Tip: Click ![]() or
or ![]() to set the cutting point more precisely.
to set the cutting point more precisely.
3 Click ![]() to cut the clip into two clips. To remove one of these clips, select the unwanted clip and press [Delete].
to cut the clip into two clips. To remove one of these clips, select the unwanted clip and press [Delete].
To trim a clip with the Trim Handles using Single Clip Trimmer:
1 Double-click a video clip in the Library or right-click on a video clip and choose Single Clip Trim to launch the Trim Video dialog box.
2 Click and drag the Trim handles to set the Mark-in/Mark-out points on the clip.
For more precise trimming, click on a Trim handle, hold it, and use the left or right arrow keys on your keyboard to trim one frame at a time. The Mark-in/Mark-out points can also be set by pressing [F3] and [F4], respectively.
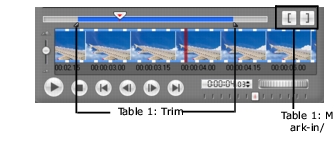
3 Click Play Clip to preview the trimmed clip.
Tip: You can also use Zoom controls to display each frame of your video on the Timeline and trim one frame at a time. The Scroll Bar makes navigating through your project quicker and easier. A wheel mouse can also be used to scroll, and to zoom by pressing [Ctrl].
To trim a clip directly on the Timeline:
1 Click a clip on the Timeline to select it.
2 Drag the yellow Trim handles on either side of the clip to change its length. The Preview Window reflects the position of the Trim handle in the clip.
3 Or, click the timecode in the Duration box in the Options Panel and enter the desired clip length.
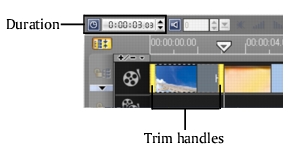
4 Other clips in your project automatically reposition themselves according to changes made.
Note: Changes made in the video Duration box only affect the Mark-out point. The Mark-in point remains unchanged.
Split by Scene
Use the Split by Scene feature in the Edit Step to detect different scenes in a video file and automatically break it down into several clip files.
The way VideoStudio detects scenes depends on the type of video file. In a captured DV AVI file, scenes can be detected in two ways:
- DV Recording Time Scan detects scenes according to their shooting date and time.
- Frame Content detects content changes, such as motion change, camera shifting, brightness change, etc., and splits them into separate files.
In an MPEG-1 or MPEG-2 file, scenes can only be detected based on content changes (i.e., by Frame Content).
To use Split by Scene on a DV AVI or MPEG file:
1 Go to the Edit Step and select a captured DV AVI file or an MPEG file on the Timeline.
2 Click Split by Scene in the Options Panel. This will open the Scenes dialog box.
3 Choose your preferred scan method (DV Recording Time Scan or Frame Content).
4 Click Options. In the Scene Scanning Sensitivity dialog box, drag the slider to set the Sensitivity level. A higher value means more precision in the scene detection.
5 Click OK.
6 Click Scan. VideoStudio then scans through the video file and lists all the detected scenes.
You may merge some of the detected scenes into a single clip. Simply select all the scenes that you want to join together then click Join. The plus sign (+) and a number indicates how many scenes are merged into that particular clip. Click Split to undo any Join actions that you have done.
7 Click OK to split the video.
Multi-trimming your video
The Multi-trim Video feature is another method for breaking down a clip into multiple segments. While Split by Scene is automatically done by the program, Multi-trim Video gives you complete control over the clips you wish to extract, making it even easier for you to manage your project.
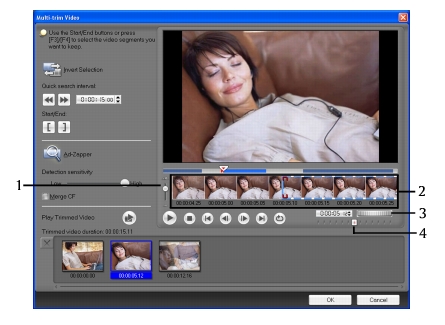
To trim a video file into multiple clips:
1 Go to the Edit Step and click Multi-trim Video in the Options Panel.
2 View the whole clip first by clicking Play to determine how you want to mark segments in the Multi-trim Video dialog box.
3 Choose the number of frames to display by dragging the Timeline zoom. You can choose to display the smallest subdivision of one frame per second.
4 Drag the Jog Slider until you get to the part of the video that you want to use as the beginning frame of the first segment. Click ![]() Start.
Start.
5 Drag the Jog Slider again, this time, to the point where you want the segment to end. Click ![]() End.
End.
6 Do steps 4 and 5 repeatedly until you have marked all the segments you want kept or removed.
Tips:
· To mark segments, you can also press [F3] and [F4] while playing the video.
· Click Invert Selection 
· Quick search interval allows you to set a fixed interval between frames and browse through the movie using the set value.
7 Click OK when finished. The video segments that you kept are then inserted onto the Timeline.
Using Ad-Zapper
VideoStudio lets you search your videos for commercial intervals. Clicking this feature extracts the commercials to the media list.
- Detection sensitivity allows you to control the rate of distinguishing between commercials.
- Merge CF merges all your extracted clips that are identified as commercials.
Saving trimmed clips
Frequently, when you make changes (i.e., after auto-splitting clips using Split by Scene, extracting clips using Multi-trim Video, or manually trimming clips), you may wish to make a permanent change to the clip and save the edited file. VideoStudio gives you a margin of safety in that it saves the trimmed video to a new file and does not alter the original file.
To save, select a trimmed clip in the Storyboard, Timeline or the Library and select Clip: Save Trimmed Video.
Exporting a video file
VideoStudio provides you with a number of ways to export and share a video file. A video file can be exported to a Web page, converted to an executable greeting card, sent by e-mail, or set as a desktop screen saver.
Select a video file in the Library and click ![]() . Choose the type of output for your video.
. Choose the type of output for your video.
Capturing still images in the Edit Step
A still image can be captured in the Edit Step by selecting a specific frame on the Timeline and saving it as an image file. In this manner, possible distortions are avoided since the image is not acquired from a running video, unlike in the Capture Step.
To capture still images:
1 Select File: Preferences – Capture. Choose Bitmap or JPEG as the Captured still image save format. If you selected JPEG, also set the Image quality.
2 Select a video clip in your project.
3 Drag the Jog Slider to the frame you want to capture.
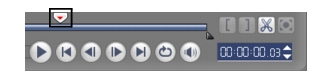
4 Switch to an image folder in the Library. The folder can be the default Image folder, or the one created by yourself.
5 Select Clip: Save as Still Image. The new image file is saved to your working folder and is represented as a thumbnail in the image folder you assigned.
