Enhancing Overlay clips
Applying transparency, border and filters are some of the ways you can enhance your Overlay clips. You can also chroma key the Overlay clip to remove its background color and show the clip in the Video Track as the new background.
Applying transparency to the Overlay clip
In the Attribute tab, click Mask & Chroma Key to go to the Overlay Options Panel. Drag the Transparency slider to set the opacity of the Overlay clip.
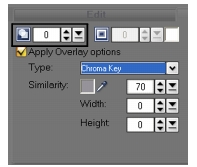
Chroma keying an Overlay clip
Chroma key is a popular technique that makes a particular color in a clip transparent to be able to show underlying clips, objects or layers. Usually, Chroma Key is used as special effects in movies or a TV program’s weather forecast.
To specify Chroma Key settings to the current Overlay clip:
1 Click Mask & Chroma Key in the Attribute tab to go to the Overlay Options Panel.
2 Select Apply Overlay options then Chroma Key in Type.
3 Click the color box and select the color to be rendered as transparent. Or select ![]() and then click a color in the preview area of the Options Panel that will be rendered as transparent.
and then click a color in the preview area of the Options Panel that will be rendered as transparent.

4 Watch the Preview Window to see how the new settings are affecting the image.
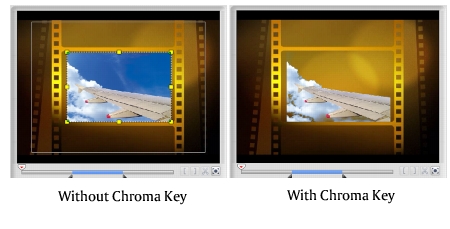
Tip: Drag the Similarity slider to specify the color range of the selected color that will be rendered as transparent.
Adding a mask frame
Masking is a powerful method to control your clip’s transparency. A mask or a matte, as it is also called, is simply a black and white image you can use in your projects to define which areas of your video become transparent and which remain opaque.

To add a mask frame:
1 Click Mask & Chroma Key in the Attribute tab to go to the Overlay Options Panel.
2 Select Apply Overlay options then Mask Frame in Type.
3 Select a mask frame.
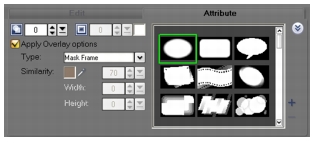
4 Watch the Preview Window to see how the new settings are affecting the image.
5 To import a mask frame, first create a mask for your project. Click ![]() and browse for the image file.
and browse for the image file.
Adding a border
In the Attribute tab, click Mask & Chroma Key to go to the Overlay Options Panel. Drag the Border slider to set the thickness of the border of the Overlay clip. Set the color of the border by clicking the color box beside the slider.
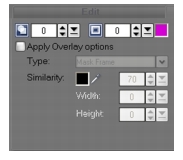
Applying a filter to the Overlay clip
You can apply video filters to your Overlay clips. For more details on how to apply, you can refer to Edit: Applying video filters.
Using the same attributes for different Overlay clips
You can use the attributes (size and position) of one Overlay clip and apply it to a different Overlay clip on your movie project. To apply the same attributes, first right-click the source Overlay clip then select Copy Attributes. Next, right-click the target Overlay clip then select Paste Attributes.