Painting images and animations using Painting Creator
Painting Creator is a feature of VideoStudio that allows you to draw and paint an image to enhance your project. Through different sets of brushes and colors, this allows you to record painting sessions or paint images to serve as overlays to your project and achieve a variety of special effects and enhancements.
To launch the Painting Creator dialog box, click on ![]() in the VideoStudio main window.
in the VideoStudio main window.
Painting Creator interface basics
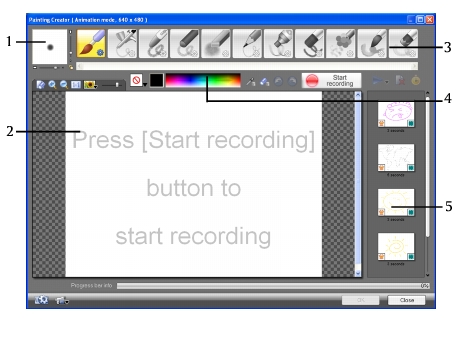
1 Brush Thickness
Defines the thickness and opacity of your brush tip through a set of sliders and a preview box.
2 Canvas / Preview Window
The painting area.
3 Brush Panel
Choose from a wide array of brush types and control your brush thickness and transparency.
4 Color Palette
Allows you to choose or specify RGB values of your desired color.
5 Macro / Static Painting Library
Contains previously made recorded painting animations and still images.
Painting Creator control buttons and sliders
Painting Creator modes
There are two modes of Painting Creator for you to choose from – the Animation Mode and the Still Mode.
In Animation Mode, you can record entire painting sessions and embed your output in the Timeline of VideoStudio. In this mode, you can create a variety of painting animations to create special effects or to enhance your video projects.
Still Mode allows you to create image files with the different sets of colors and brushes just like any other digital imaging programs with a painting atmosphere incorporated with your projects.
To choose between the two modes, click on ![]() found at the bottom of the Painting Creator dialog box to work on Animation Mode and the
found at the bottom of the Painting Creator dialog box to work on Animation Mode and the ![]() button for the Still Mode. By default, Painting Creator will launch using the Animation Mode.
button for the Still Mode. By default, Painting Creator will launch using the Animation Mode.
Changing default clip duration
1 Click on the Preferences icon. The Preferences dialog box appears.
2 In the General tab, increase or decrease default macro duration.
3 Click OK.
Using a reference image
Click on the Background Image button and the Background Image Option dialog box appears.
- Refer to the default background color: Allows you to select a solid background color for your painting or animation.
- Current timeline image: Uses the video frame currently being displayed on the timeline.
- Customize image: Allows you to open an image and use it as the background for your painting or animation.
Painting a still image
Using the different sets of brushes and colors, paint
your still image on the canvas / preview window and press the Add Image button when finished. Your painting will automatically be saved in the Painting Creator Library.
Recording a painting animation
Using the different sets of brushes and colors, press the Start Recording Button and paint your still image on the canvas / preview window. After finishing all your desired painting steps, press the Stop Recording button and your painting animation will automatically be saved in the Painting Creator Library.
Playing your painting animations
Choose your desired animations in the Macro/Static Library and select the Play button.
Importing animations and images in the VideoStudio Library
Choose your desired animations and images in the Macro/Static Library and choose OK. VideoStudio will automatically insert your animations in the Library’s Video folder and images in the Images folder both in *.uvp format.
Setting your brush preferences
Click on ![]() and make adjustments to your brush stroke according to your preferences. Move the sliders and click OK to keep your settings. Options vary from one tool to another.
and make adjustments to your brush stroke according to your preferences. Move the sliders and click OK to keep your settings. Options vary from one tool to another.
