Creating and saving a video file
Before rendering your entire project into a movie file, select File: Save or Save As to save it first as a VideoStudio project file (*.VSP). This allows you to return to your project anytime and make edits.
If you want to preview your project before creating a movie file, switch to Project Mode and click Play in the Navigation Panel. How the project is played back depends on the option you have selected in File: Preferences – General tab – Playback method.
Note: You can click Pause in the progress bar to stop rendering and continue it when you’re ready. You can also choose to stop preview while rendering for a faster and more efficient rendering of your project.

To create a video file of the entire project:
1 Click Create Video File in the Options Panel. A selection menu of movie templates then opens.
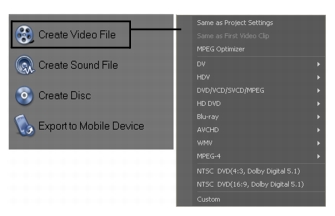
2 To create a movie file using the current project settings, select Same as Project Settings.
Or, select one of the preset movie templates. These templates let you create a movie file that is suitable for the Web or for output to DV, DVD, SVCD or VCD, WMV and MPEG-4.
Note: To check current project settings, select File: Project Properties. To check the saving options provided by a movie template, select Tools: Make Movie Templates Manager.
You can also use the settings of the first video clip in the Video Track by selecting Same as First Video Clip.
3 Enter the desired file name for your movie and click Save. The movie file will then be saved and placed in the Video Library.
Tip: To save on rendering time, use the same settings for your source video (e.g. captured video), VideoStudio project, and movie template.
You can also render your project partially. SmartRender allows “changes only” rendering, eliminating the need to re-render an entire video sequence when slight modifications have been made.
To create a video file of the preview range:
1 Click the ruler on top of the Timeline to make sure no clip is selected.
2 Select a preview range using the Trim Handles. Or, drag the triangle along the ruler then press [F3] and [F4] to mark the start and end points respective
ly.

Note: A red line representing the selected range should appear on the ruler.
3 Click Create Video File in the Options Panel.
4 Select a movie template.
5 In the Create Video File dialog box, click Options. In the Options dialog box, select Preview range. Click OK.
6 Enter a file name and click Save.
Another method of partially rendering your project is to click Play-Project while holding down the [Shift] key. You don’t have to be in the Share Step to do this. The selected range will be rendered then shown in the Preview Window. Doing this will create a temporary video file under the folder specified in the Preview tab of the Preferences dialog box.