Exporting your movie
VideoStudio provides you with a number of ways to export and share your movie, which will be discussed in the following sections.
Export to mobile device
A video file can be exported to other external devices such as Windows mobile-based devices such as Mobile phones, Smartphone, Pocket PC/PDA, PSP and iPod. You can only export your project after you have created a video file.
To export to a mobile device:
1 Select a video clip from the Library.
2 Click Export to Mobile Device and select the video property.
3 In the Save dialog box, type the file name and click the device where to export your movie.
4 Click OK.
Output video file to a different medium
The Output the video file to a different medium ![]() is only allowed after you create a final video file of your project or you select a video file that is in the Library. You cannot export project files.
is only allowed after you create a final video file of your project or you select a video file that is in the Library. You cannot export project files.
Posting your video on a Web page
The Internet is another medium where you can share your movies but there are a few things you need to take into consideration. A short three minute video can take up 60MB of disk space and will take many hours to download. However, at reasonable file sizes, viewers can download your movies from the Internet. Creating video for the Internet requires proper use of video format and compression to produce good quality but small file size video files.
After you have created a movie that is suitable for posting to the Internet, VideoStudio can assist with the task of coding the HTML document.
To export your video onto a Web page:
1 Select a video clip from the Library.
2 Click Output video file to a different medium ![]() and select Web Page.
and select Web Page.
3 A message will appear asking if you want to use Microsoft ActiveMovie control or not.
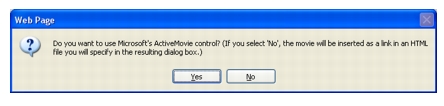
Note: ActiveMovie is a small plug-in
for your Internet browser (standard with IE 4.0 or above) which your viewers need to install. If you choose No, the page will be set up with a simple link to the movie and will open your default media playback application to view your video.
4 Enter a name and location for the new HTML file.
5 Click OK.
Your default browser will open, displaying your page. When you upload this page to your Web server, you need to change one line of code to reflect the relative links to the associated movie file.
Sending a movie by e-mail
When you select E-mail, VideoStudio automatically opens your default e-mail client and inserts the selected video clip into a new message as an attachment. Enter the necessary information in the fields then click Send.
If your e-mail program was not previously configured as the default e-mail client, follow the instructions below to set up your e-mail program. In MAPI-compliant programs such as Netscape Mail and Eudora, you need to enable their MAPI (Messaging Application Programming Interface) option.
To set up Microsoft Outlook Express as your default e-mail program:
1 In Outlook Express, select Tools: Options.
2 Click the General Tab in the Options dialog box.
3 Under Default Messaging Programs, click the Make Default button after the This application is NOT the default Mail handler option.
4 Click Apply.
To enable MAPI in Netscape Mail:
1 In Netscape Mail, select Edit: Preferences.
2 Select Mail & Newsgroups in the Category list.
3 Select Use Netscape Messenger from MAPI-based applications.
4 Click OK.
To enable MAPI in Eudora:
1 In Eudora, select Tools: Options.
2 Select MAPI in the Category list.
3 Select Always under Use Eudora MAPI server.
Electronic greeting cards
Share your video with friends and relatives by creating multimedia greeting cards. VideoStudio packs the movie into an executable (*.exe) file that automatically plays the video. In addition, you can even display your video using your choice of background.
To create a greeting card:
1 Select a video clip from the Library.
Note: You cannot export DV AVI files as a greeting card.
2 Click Output video file to a different medium ![]() and select Greeting Card.
and select Greeting Card.
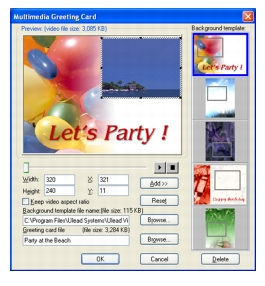
3 Your video appears in a bounding box in the Multimedia Greeting Card dialog box. Double-click an image from the Background template to select it.
4 Drag the thumbnail to adjust the position. Another way is to enter X and Y axis values. You can also resize the image using the black controls around the thumbnail, or enter Width and Height values directly.
5 Enter a file name for the card in the Greeting card file entry box.
6 Click OK to create the card.
The background templates that are provided with VideoStudio are JPEG image files. You can create your own templates in any graphics editor, or even use still frames captured from your movies. To use your own backgrounds, search for images using Browse next to the Background template file name entry box.
Setting your video as your Movie Screen Saver
Personalize your desktop computer by creating your own video file then setting it as your screen saver.
Set a video as your desktop screen saver:
1 Select a WMV file from the Library.
2 Click Output video file to a different medium ![]() and select Movie Screen Saver. The Display Properties dialog box will appear with the video file as the selected screen saver.
and select Movie Screen Saver. The Display Properties dialog box will appear with the video file as the selected screen saver.
3 Click OK to apply the settings.