Editing text
For single titles, select the title clip on the Title Track and click the Preview Window.
For multiple titles, select the title clip on the Title Track and click the Preview Window, then click the text that you want to edit.
Notes:
· Once a title clip has been inserted onto the Timeline, you can adjust its duration by either dragging the handles of the clip, or entering a Duration value in the Options Panel.
· To see how the title appears on the underlying video clip, select the title clip and then click Play Trimmed Clip or drag the Jog Slider.
Tip: When you are creating multiple title clips that share the same attributes such as font type and style, it is a good rule of thumb to store one copy of your title clip in the Library. (Just drag and drop the title clip from the Timeline into the Library.) This way, you can easily duplicate the title clip (by dragging it from the Library back onto the Title Track) and then change the title.
Modifying text attributes
Modify the attributes of your text, such as font face, style, size, and more, by using the available settings in the Options Panel.
More options allow you to set the style and alignment, apply a Border, Shadow and Transparency and add a Text backdrop to your text.
A text backdrop superimposes your text on an ellipse, rounded rectangle, curve-edged rectangle and a rectangle color bar. Click ![]() to open the Text Backdrop dialog box to select whether to use a solid or gradient color and to set the transparency of the text backdrop.
to open the Text Backdrop dialog box to select whether to use a solid or gradient color and to set the transparency of the text backdrop.
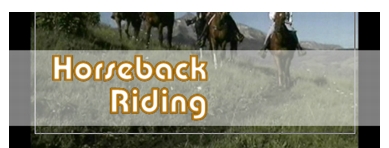
In the Preview Window, click the text box you want to rearrange. After selecting, right-click it then on the menu that opens, select how you want to restack the text.
Repositioning a text in a multiple-title clip
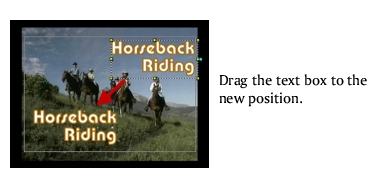
Rotating text
Using the purple handles, you can rotate a text towards the position of your cursor in the Preview Window. To rotate a text, make sure that you have selected a text to display the yellow and purple handles. In the Preview Window, click and drag a purple handle to the position you want.
You can also specify a value in Rotate by degree of the Options Panel to apply a more precise angle of rotation.